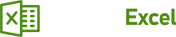Jak stworzyć panel z wykresami o sprzedaży handlowców?
Jak w sprawny sposób zebrać wszystkie dane sprzedażowe handlowców w jednym panelu analitycznym, tak żeby jednym kliknięciem pokazywał nam np. sprzedaż danego handlowca, albo wyniki sprzedaży danego produktu - i to we wskazanym horyzoncie czasowym? Zapraszamy do nauki tworzenia bardzo funkcjonalnego i przejrzystego panelu analitycznego z wykresami i opcją dynamicznego filtrowania danych.
Z lekcji dowiesz się:
-
Jak stworzyć analityczny panel z wykresami?
-
Na czym polega dynamiczne filtrowanie z użyciem fragmentatora?
-
Jak jednym kliknięciem zmieniać dane na dwóch wykresach?
Z lekcji dowiesz się:
-
Jak stworzyć analityczny panel z wykresami?
-
Na czym polega dynamiczne filtrowanie z użyciem fragmentatora?
-
Jak jednym kliknięciem zmieniać dane na dwóch wykresach?
Wyjściowy arkusz kalkulacyjny składa się z kilku wcześniej przygotowanych tabel przestawnych, zawierających dane dotyczące sprzedaży produktów przez handlowców w jednej z firm.
Na początku tworzymy wykresy z każdej tabeli przestawnej (rys. 1).

(Rys. 1)
Z zakładki analiza wybieramy opcje wykres przestawny i określamy typ wykresu. W tym zadaniu skupimy się na wykresach kolumnowych, ponieważ najlepiej odzwierciedlają one prezentowane dane.
Chcielibyśmy trochę „oczyścić” wykres i usunąć z niego niepotrzebne przyciski. Klikamy prawym przyciskiem myszy w pole wykresu i wybieramy opcje ukryj wszystkie przyciski pola na wykresie (rys. 2).

(Rys. 2)
Analogiczną operację przeprowadzamy na wszystkich tabelach przestawnych jakie mamy w arkuszu kalkulacyjnym.
Teraz do nowo utworzonego skoroszytu przekopiujmy wszystkie wykresy jakie stworzyliśmy.
Dla bardziej przejrzystego widoku z zakładki widok odznaczamy opcje linie siatki, przez co uzyskujemy białe tło w arkuszu (rys. 3).

(Rys. 3)
Skupmy się na wykresie opisującym ilość i wartość sprzedanych produktów w zależności od miesiąca (rys. 4).

(Rys. 4)
Dodamy teraz dwa filtry z pomocą fragmentatora – z zakładki analiza wybieramy opcje wstaw fragmentor (rys. 5).

(Rys. 5)
Zaznaczamy Sprzedawcę i typ produktu. Pojawiły się dwa fragmentatory, czyli filtry w których można wybrać, które wartości mają być wyświetlane. Dla przykładu jeśli klikniemy Aleksandra Gliwa na wykresie pojawią się wyniki tylko dla tego handlowca. Możemy również wybrać produkt, który chcemy przeanalizować. To dość intuicyjne, więc bez problemu można sobie z tym poradzić (rys. 6) i (rys. 7).

(Rys. 6)

(Rys. 7)
Chcemy jednak udoskonalić nasze filtratory. Jeśli wybierzemy danego handlowca to zależy nam aby filtrator z produktami wyświetlił jedynie dostępne dla niego wartości. Przykładowo Jeśli Karolina Hałas sprzedaje tylko produkt A i C - to po jej wybraniu, liczba dostępnych produktów nie wyświetli nam opcji produktu B. Aby to zrobić klikamy prawym przyciskiem na filtrator z produktami i wybieramy opcje ustawienia fragmentora, a następnie ukryj elementy bez danych. Następnie zatwierdzamy Ok i gotowe (rys. 8 i 9).

(Rys. 8)

(Rys. 9)
Przejdźmy do dwóch pozostałych wykresów.
Dodamy do nich framentator odnoszący się do roku i miesięcy. Nie chcemy jednak bez sensu powtarzać tego samego fragmentatora dla dwóch wykresów, dlatego utworzymy jeden, połączony do dwóch tabel przestawnych. Dzięki temu jednym kliknięciem będziemy w stanie zmieniać dane na dwóch wykresach (rys. 10).

(Rys. 10)
Klikamy prawym przyciskiem myszy w fragmentator i wybieramy opcje połączenia raportu. Pojawia się okno w którym wybieramy z którymi tabelami ma być połączony fragmenator. Wybieramy Tabele Handlowcy i Produkty. Teraz jeśli chcemy wyświetlić dane tylko dla roku 2017, klikamy w odpowiednie pole i oba wykresu zmienią swoje dane (rys. 11 i 12).
(Rys. 11)

(Rys. 12)
Warto pamiętać o odpowiedniej funkcjonalności i prezentacji framentatorów. W tym celu klikamy prawym przyciskiem myszy w pole fragmentatora i wybieramy opcje rozmiar i właściwość. Tutaj już w zależności od potrzeb dokonujemy modyfikacji. Zmienimy ilość kolumn w polu do 4 (rys. 13, 14 i 15).

(Rys. 13)

(Rys. 14)

(Rys. 15)
Teraz aby odświeżyć wszystkie wykresy wystarczy kliknąć w odśwież wszystko - z zakładki Dane i wykresy dynamicznie się odświeżą (rys. 16).

(Rys. 16)
Sprawdź także:
Kamil Skonecki
Jeszcze się wahasz?
Zobacz, co zyskasz, mając pełny dostęp:
- Dostęp do wszystkich lekcji video
- Materiały do ćwiczeń
- Dodatkowe artykuły z trikami
- Formularze gotowe od razu do użycia
- E-booki pogłębiające Twoją wiedzę
- Certyfikat potwierdzający Twoje umiejętności
Masz już konto w serwisie?
Zaloguj się
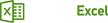 - Twój pierwszy krok do lepszych wyników
- Twój pierwszy krok do lepszych wyników